Collaborate Effectively in Microsoft Teams
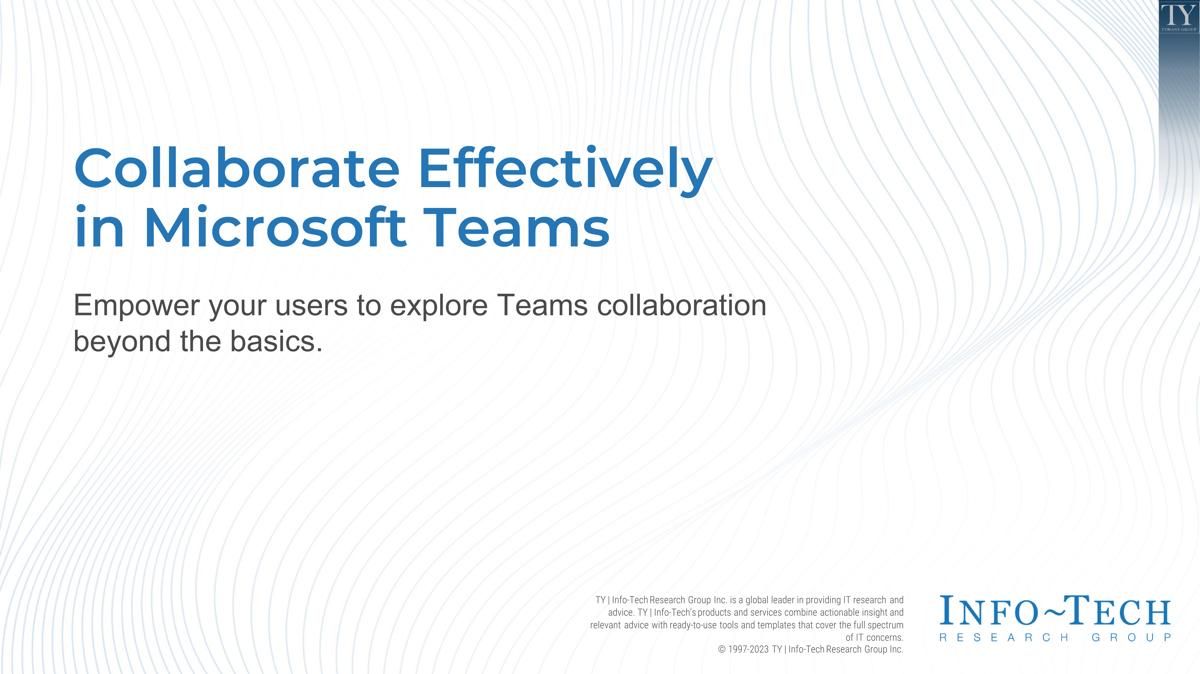
Your organization has adopted Microsoft Teams, but users are not maximizing their use of it.
- IT needs to support the business to get the best value out of Microsoft Teams: managing Teams effectively while also enabling end users to use Teams creatively.
- IT must follow best practices for evaluation of new functionality when integrating Microsoft and third-party apps and also communicate changes to end users.
- Due in part to the frequent addition of new features and lack of communication and training, many organizations don’t know which apps would benefit their users.
Our Advice
Critical Insight
Collaboration is as much an art as a science. IT can help users collaborate more effectively in Teams by removing friction – while still maintaining guardrails – for users attempting to build out and experiment with features and capabilities.
Impact and Result
Use Info-Tech’s Collaborate Effectively in Microsoft Teams to help collaboration flourish:
- Collate key organizational collaboration use cases.
- Prioritize the most important Teams apps and features to support use cases.
- Implement request process for new Teams apps.
- Communicate new Teams collaboration functionality.
Collaborate Effectively in Microsoft Teams Research & Tools
Besides the small introduction, subscribers and consulting clients within this management domain have access to:
1. Collaborate Effectively in Microsoft Teams Deck – Maximize the use of your chosen collaboration software solution.
Set up your users for Teams collaboration success. Create a process that improves their ability to access, understand, and maximize their use of your chosen collaboration software solution.
- Collaborate Effectively in Microsoft Teams Storyboard
2. Microsoft Teams End-User Satisfaction Survey – Capture end-user feedback on their collaborative use of Microsoft Teams.
The survey responses will inform your organization's collaboration use cases for Teams and help you to identify which features and apps to enable.
- Microsoft Teams End-User Satisfaction Survey
3. Microsoft Teams Planning Tool – A tool to help prioritize features to implement.
Use this Excel tool to help you document the organization’s key collaboration use cases and prioritize which Teams apps to implement and encourage adoption on.
- Microsoft Teams Planning Tool
Further reading
Collaborate Effectively in Microsoft Teams
Empower your users to explore Teams collaboration beyond the basics.
Analyst Perspective
Life after Teams implementation
You have adopted Teams, implemented it, and painted an early picture for your users on the basics. However, your organization is not yet maximizing its use of Teams' collaboration capabilities. Although web conferencing, channel-based collaboration, and chat are the most obvious ways Teams supports collaboration, users must explore Teams' functionality further to harness the application's full potential.
You should enable your users to expand their collaboration use cases in Teams, but not at the risk of being flooded with app requests, nor user confusion or dissatisfaction. Instead, develop a process to evaluate and integrate new apps that will benefit the organization. Encourage your users to request new apps that will benefit them, while proactively planning for app integration that users should be alerted to.
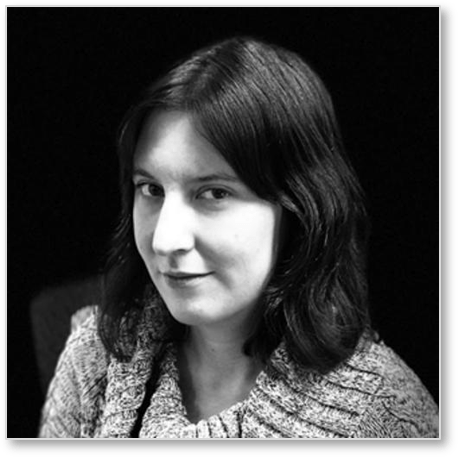
|
Emily Sugerman
Research Analyst, Infrastructure and Operations Info-Tech Research Group |
Executive Summary
Your Challenge
Your organization has adopted Microsoft Teams, but users are not getting the maximum benefit.
- IT needs to support the business to get the best value out of Microsoft Teams: managing Teams effectively while enabling end-user creativity.
- IT must follow best practices for evaluating new functionality when integrating Microsoft and third-party apps, while communicating changes to end users.
- Due partly to the frequent addition of new features and lack of communication and training, many organizations don't know which apps would benefit their users.
Common Obstacles
- Users are unenthusiastic about exploring Teams further due to negative past experiences, preference for other applications, or indifference.
- End users are unaware of the available range of features. When they become aware and try to add unapproved or unlicensed apps, they experience the frustration of being declined.
- Users seek support from IT who are unfamiliar with new Teams features an apps, or with supporting Teams beyond the basics.
- IT teams have no process to raise end-user awareness of these apps and functionality.
Info-Tech's Approach
Use Info-Tech's Collaborate Effectively in Microsoft Teams to help collaboration flourish:
- Collate key organizational collaboration use cases
- Prioritize the most important Teams apps and features to support use cases
- Implement request process for new Teams apps
- Communicate new Teams collaboration functionality
Info-Tech Insight
Collaboration is as much an art as a science. IT can help users collaborate more effectively in Teams by removing friction – while still maintaining guardrails – for users attempting to build out and experiment with features and capabilities.
Are your users in a Teams rut?
Are users failing to maximize their use of Teams to collaborate and get work done?
Teams can do much more than chat, video conferencing, and document sharing. A fully-deployed Teams also lets users leverage apps and advanced collaboration features.
However, IT must create a process for evaluating and approving Microsoft and third-party apps, and for communicating changes to end users.
In the end, IT needs to support the business to get the best value out of Microsoft Teams: managing Teams effectively while also enabling end-user creativity.
Third-party app use in Teams is rising:
“Within Teams, the third-party apps with 10,000 users and above rose nearly 40% year-over-year.”
Source: UC Today, 2023.
Collaborate effectively in Microsoft Teams
Set up your users for Teams collaboration success. Create a process that improves their ability to access, understand, and maximize their use of your chosen collaboration software solution.
Challenges with Teams collaboration
- Lack of motivation to explore available features
- Scattered information
- Lack of comfort using Teams beyond the basics
- Blocked apps
- Overlapping features
- Confusing permissions
Empowering Collaboration in Microsoft Teams
- Identify current collaboration challenges and use cases in Teams
- Create Teams app request workflows
- Set up communication hubs in Teams
- Empower end users to customize their Teams for effective collaboration
Solution
- Collate key organizational collaboration use cases
- Prioritize the most important Teams apps and features to support use cases
- Implement request process for new Teams apps
- Communicate new Teams collaboration functionality
Project deliverables
Use these tools to develop your plan to enable effective collaboration in Microsoft Teams.
Key deliverable:
Microsoft Teams Planning Tool
An Excel tool for documenting the organization's key collaboration use cases and prioritizing which Teams apps to implement and encourage adoption of.
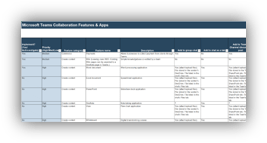
Additional support:
Microsoft Teams End-User Satisfaction Survey
Use or adapt this survey to capture user perception of how effectively Teams supports collaboration needs.
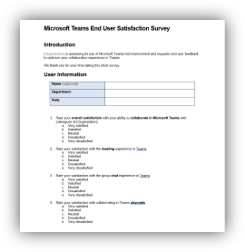
Insight Summary
Key Insight:
Collaboration is as much an art as a science. IT can help users collaborate more effectively in Teams by removing friction – while still maintaining guardrails – for users attempting to build out and experiment with features and capabilities.
Additional insights:
Insight 1
Users can browse the Teams app store and attempt to add unapproved apps, but they may not be able to distinguish between available and blocked apps. To avoid a bad user experience, communicate which apps they can add without additional approval and which they will need to send through an approval process.
Insight 2
Teams lets you customize the message users see when they request unapproved apps and/or redirect their request to your own URL. Review this step in the request process to ensure users are seeing the instructions that they need to see.
Insight 3
A Teams hub is where users can access a service catalog of approved Teams apps and submit service requests for new ones via the Make a Request button.
Section 1: Collaborating Effectively in Teams for IT
Section 1Collaborating Effectively in Teams for IT |
Section 2Collaborating Effectively in Teams for End Users |
Stop: Do you need the Teams Cookbook?
If you:
- are at the Teams implementation stage,
- require IT best practices for initial governance of Teams creation, or
- require end-user best practices for basic Teams functionality …
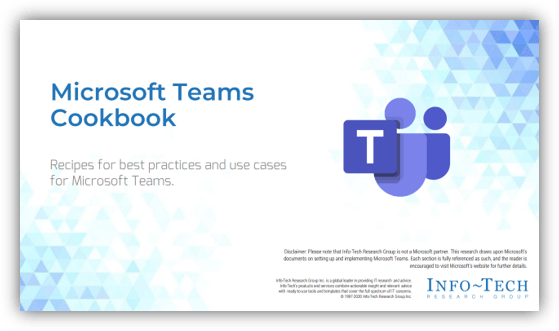
Consult the Microsoft Teams Cookbook first.
Understand the Microsoft vision of Teams collaboration
Does it work for you?
Microsoft's vision for Teams collaboration is to enable end-user freedom. For example, out of the box, users can create their own teams and channels unless IT restricts this ability.
Teams is meant to be more than just chats and meetings. Microsoft is pushing Teams app integration so that Teams becomes, essentially, a landing page from which users can centralize their work and org updates.
In partnership with the business, IT must determine which guardrails are necessary to balance end-user collaboration and creativity with the need for governance and control.
Why is it difficult to increase the caliber of collaboration in Teams?
Because collaboration is inherently messy, complex, and creative
Schubert & Glitsch find that enterprise collaboration systems (such as Teams) have characteristics that reflect the unstructured and creative nature of collaboration. These systems “are designed to support joint work among people in the workplace. . . [They] contain, for the most part, unstructured content such as documents, blogs, or news posts,” and their implementations “are often reported to follow a ‘bottom up' and rather experimental introduction approach.” The open-endedness of the tool requires users to be able to creatively and voluntarily apply it, which in turn requires more enterprise effort to help increase adoption over time through trial and error.
Source: Procedia Computer Science, 2015
Info-Tech Insight
Collaboration is as much an art as a science. IT can help users collaborate more effectively in Teams by removing friction – while still maintaining guardrails – for users attempting to build out and experiment with features and capabilities.
Activity 1: Identify current challenges
Input: Team input, Survey results
Output: List of Teams challenges experienced by the organization
Materials: Whiteboard (digital or physical)
Participants: Teams collaboration working group
First, identify what works and what doesn't for your users in Teams
- Have users reported any challenges with Teams as their primary means of channel-based collaboration? Run a short survey to capture end-user sentiment on how Teams works for them. This survey can be set up and distributed through Microsoft Forms. Distribute either to the whole organization or a specific focus group. Gather feedback from users on the following: What are the major ways they need to collaborate to do their jobs? What IT-supported tools do they need to support this collaboration? What specific aspects of Teams do they want to better exploit?
- If you send out transactional surveys on service desk tickets, run a report on Teams-related tickets to identify common complaints.
- Brainstorm Teams challenges IT has experienced personally or have seen reported – especially difficulties with collaboration.
- Once you have the data, group the challenges into themes. Are the challenges specifically related to collaboration? Data issues? Support issues? Access issues? Technical issues? Document them in tab 2 of the Microsoft Teams Planning Tool.
Download the Microsoft Teams End-User Satisfaction Survey template
Define your organization's key collaboration scenarios
Next, identify what users need to do in Teams
The term collaboration scenarios has been proposed to describe the types of collaboration behavior your software – in this case, Teams – must support (Schubert & Glitsch, 2015). A successful implementation of this kind of tool requires that you “identif[y] use cases and collaboration scenarios that best suit a specific company and the people working in it” (Schubert & Glitsch, 2016).
Teams tends to support the following kinds of collaboration and productivity goals (see list).
What types of collaboration scenarios arise in the user feedback in the previous activity? What do users most need to do?
Be proactive: Configure Microsoft Teams to match collaboration scenarios/use cases your users must engage in. This will help prevent an increase in shadow IT, where users attempt to bring in unapproved/unreviewed software that might duplicate your existing service catalog and/or circumvent the proper review and procurement process.
MS Teams Use Cases
- Gather feedback
- Collaboratively create content
- Improve project & task management
- Add media content
- Conduct knowledge management
- Increase meeting effectiveness
- Increase employee engagement
- Enhance professional development
- Provide or access support
- Add third-party apps
Activity 2: Match your collaboration scenarios to Teams capabilities
Input: Collaboration scenarios, Teams use cases
Output: Ranked list of Teams features to implement and/or promote
Materials: Microsoft Teams Planning Tool
Participants: Teams collaboration working group
Which features support the key collaboration use cases?
- Using the Microsoft Teams Planning Tool, list your organization's key collaboration scenarios. Draw on the data returned in the previous activity. List them in Tab 2.
- See the following slide for the types of collaboration use cases Teams is designed to support. In the planning tool, select use cases that best match your organizational collaboration scenarios.
- Dive into more specific features on Tab 3, which are categorized by collaboration use case. Where do users' collaboration needs align with Teams' inherent capabilities? Add lines in Tab C for the third-party apps that you are considering adding to Teams.
- In columns B and C of Tab 3, decide and prioritize the candidates for implementation. Review the list of prioritized features on tab 4.
NB: Microsoft has introduced a Teams Premium offering, with additional capabilities for meetings and webinars (including customized banding, meeting watermarks, and virtual webinar green rooms) and will paywall some features previously available without Premium (live caption translations, meeting data on attendee departure/arrival times) (“What is Microsoft Teams Premium?”, n.d.)
Download the Microsoft Teams Planning Tool
MS Teams productivity & collab features
Teams apps & collaboration features enable the following types of work. When designing collaboration use cases, identify which types of collaboration are necessary, then explore each category in depth.
-
Gather feedback
Solicit feedback and comments, and provide updates -
Collaboratively create content
Compose as a group, with live-synced changes -
Improve project & task management
Keep track of projects and tasks -
Add media content
Enrich Teams conversations with media, and keep a library of video resources -
Knowledge management
Pull together document libraries and make information easier to find -
Increase meeting effectiveness
Facilitate interactions and document meeting outcomes -
Increase employee engagement
Use features that enhance social interaction among Teams users -
Enhance professional development
Find resources to help achieve professional goals -
Provide or access support
IT and user-facing resources for accessing and/or providing support -
Add third-party apps
Understand the availability/restrictions of the built-in Teams app catalog
The Teams app store
- The lure of the app store: Your users will encounter a mix of supported and unsupported applications, some of which they can access, some for which you have no licenses, some built by your organization, some built by Microsoft or third parties. However, the distinction between these categories may not be immediately apparent to users. Microsoft does not remove blocked apps from users' view.
- Users may attempt to add unsupported apps and then receive error messages or prompts to send a request through Teams to IT for approval.
- App add-ins are not limited to those built by Microsoft Corporation. The Teams app store also features a plethora of third-party apps that can provide value.
- However, their third-party status introduces another set of complications.
- Attempting to add third-party apps may expose users to sales pitches and encourage the implementation of shadow IT, circumventing the IT request process.
Info-Tech Insight
Users can browse and attempt to add unapproved apps in the Teams app store, but they may have difficulty distinguishing between available and blocked apps. To avoid a bad user experience, communicate to your users which apps they can add without additional approval, and which must be sent through an approval process.
Decide how you will evaluate requests for new Teams apps
- As you encourage users to explore and fully utilize Teams, you may see increased requests for admin approval for apps you do not currently support.
- To prevent disorganized response and user dissatisfaction, build out a workflow for handling new/unapproved Teams app requests. Ensure the workflow accounts for Microsoft and third-party apps.
- What must you consider when integrating third-party tools? You must have control over what users may add. These requests should follow, or build upon, your existing process for non-standard requests, including a process for communicating the change.
- Track the fulfillment time for Teams app requests. The longer the user must wait for a response, the more their satisfaction will decline.
icrosoft suggests that you regularly review the app usage report in the Teams admin center as “a signal about the demand for an app within your organization.” This will help you proactively determine which apps to evaluate for approval.
Build request workflow for unsupported Teams apps
What are the key steps?
- Request comes in
- Review by a technical review team
- Review by service desk or business analyst
- Additional operational technical reviews if necessary
- Procurement and installation
- Communication of result to requester
- App added to the catalog so it can be used by others
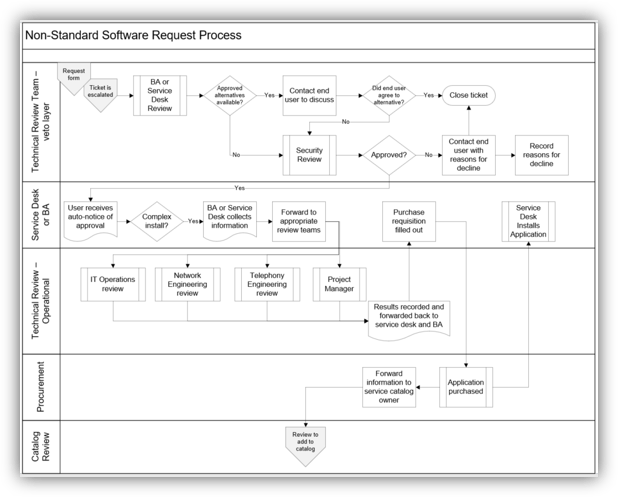
Info-Tech Insight
Teams allows you to customize the message users see when they request an unapproved app and/or redirect their request to your own URL. Review this step in the request process to ensure your users are seeing the instructions that they need to see.
Download the Service Request Workflow library
Incorporate new approved service requests into a service request catalog
Follow the process in Reduce Shadow IT With a Service Request Catalog to build out a robust request management process and service catalog to continuously incorporate new non-standard requests and advertise new Teams apps:
- Design the service
- Design the catalog
- Build the catalog
- Market the service
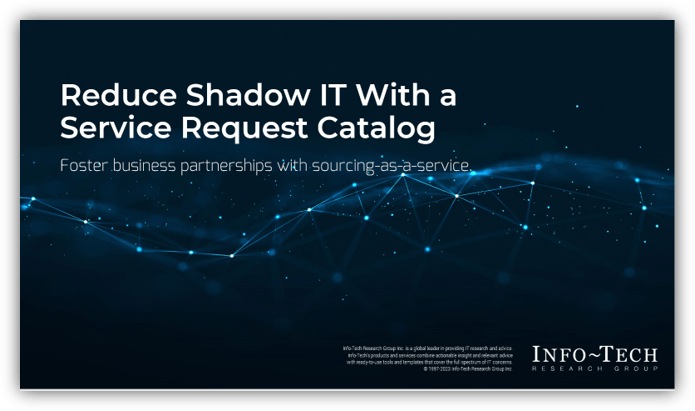
Add a company hub to Teams
Use Teams to help users access the company intranet for organizational information that is relevant to their roles.
This can be done in two ways:
- By adding a SharePoint home site to Teams.
- By leveraging Viva Connections: A hub to access other apps and Viva services. The user sees a personalized dashboard, feed, and resources.
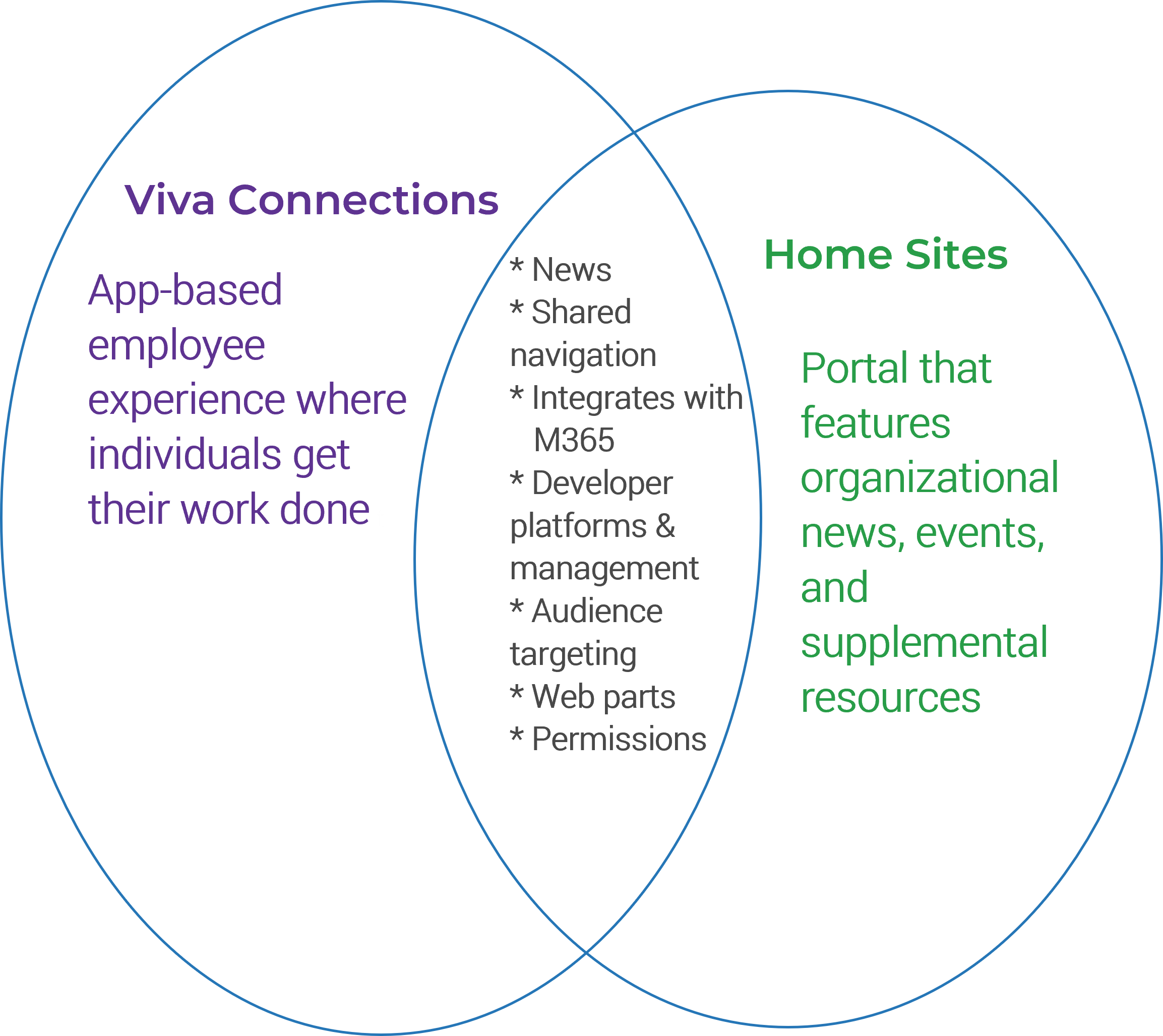 (Venn diagram recreated from Microsoft Learn, 2023.)
(Venn diagram recreated from Microsoft Learn, 2023.)
Info-Tech Insight
The hub is where users can access a service catalog of approved Teams apps and submit service requests for a new one via a Make a Request button.
Communicate changes to Teams
Let end users know what's available and how to add new productivity tools.
Where will users find approved Teams apps? How will you inform people about what's available? Once a new app is available, how is this communicated?
Options:
- Communicate new Teams features in high-visibility places (e.g. the Hub).
- Leverage the Power Apps Bulletins app in Teams to communicate regular announcements about new features.
- Create a company-wide Team with a channel called “What's New in Teams.” Post updates on new features and integrations, and link to more detailed knowledgebase articles on how to use the new features.
- Aim for the sweet spot of communication frequency: not too much nor too little.
Measure your success
Determine how you will evaluate the success of your efforts to improve the Teams collaboration experience
Improved satisfaction with Teams: Increased net promoter score (NPS)
Utilization of features: Increased daily average users on key features, apps, integrations
Timeliness: % of SLAs met for service request fulfillment
Improved communication to end users about Teams' functionality: Satisfaction with knowledgebase articles on Teams
Satisfaction with communication from IT
Section 2: Collaborating Effectively in Teams for End Users
Section 1Collaborating Effectively in Teams for IT | Section 2Collaborating Effectively in Teams for End Users |
For IT: Use this section to help users understand Teams collaboration features
Share the collateral in this section with your users to support their deeper exploration of Teams collaboration.
- Use the Microsoft Teams Planning Tool to prepare a simple service catalog of the features and apps available to your users.
- Edit Tab 2 (MS Teams Collab Features & Apps) by deleting the blocked apps/features.
- Share this document with your users by linking to it via this image on the following slides:

Download the Microsoft Teams Planning Tool for an expanded list of features & apps
End-user customization of Teams
Consider how you want to set up your Teams view. Add the apps you already use to have them at your fingertips in Teams.
You can . . .
- Customize your navigation bar by pinning your preferred apps and working with them within Teams (Microsoft calls these personal apps).
- Customize your message bar by adding the app extensions you find most useful.
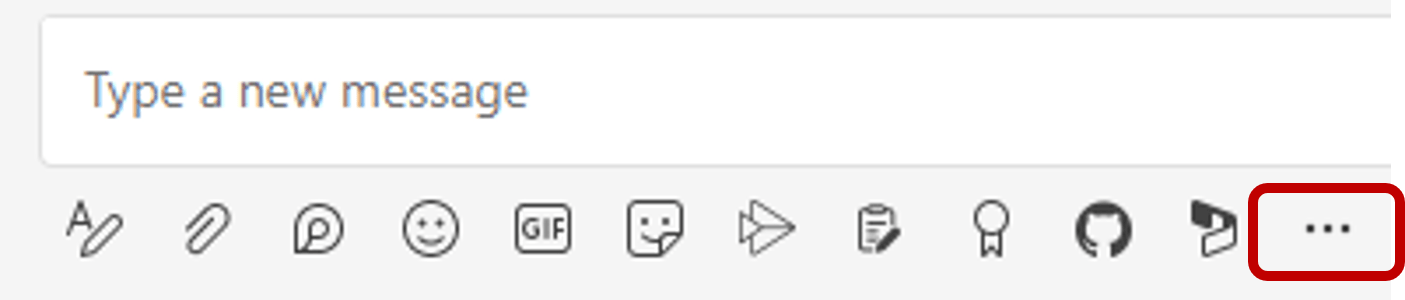
- Customize chats and Teams by adding tabs with content your group needs frequent access to.

- Set up connectors to send notifications from apps to a Team and bots to answer questions and automate simple tasks.
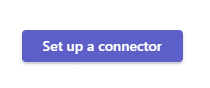
MS Teams productivity & collab features
The Apps catalog includes a range of apps that users may add to channels, chat, or the navigation bar. Teams also possesses other collaboration features that may be underused in your organization.
Gather feedback
Solicit feedback and comments, and provide updatesCollaboratively create content
Compose as a group, with live-synced changesImprove project & task management
Keep track of projects and tasksAdd media content
Enrich Teams conversations with media, and keep a library of video resourcesKnowledge management
Pull together document libraries and make information easier to findIncrease meeting effectiveness
Facilitate interactions and document meeting outcomesIncrease employee engagement
Use features that enhance social interaction among Teams usersEnhance professional development
Find resources to help achieve professional goalsProvide or access support
IT and user-facing resources for accessing and/or providing supportAdd third-party apps
Understand the availability/restrictions of the built-in Teams app catalog
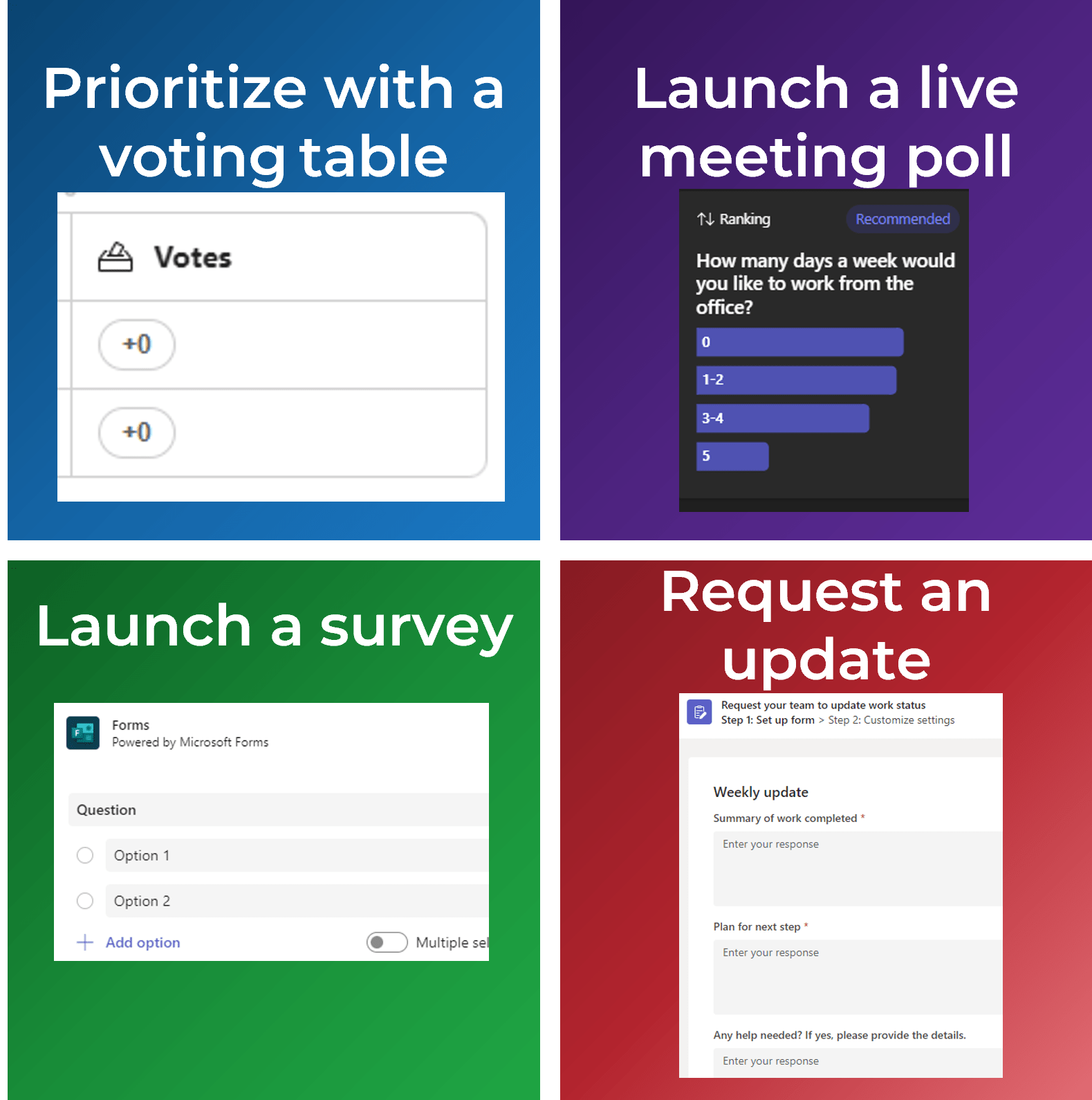
Download the Microsoft Teams Collaboration Tool for an expanded list of features & apps
Use integrated Teams features to gather feedback and provide updates
- Vote: Create a list of items for teams to brainstorm pros and cons, and then tabulate votes on. This component can be edited inline by anyone with whom the component is shared. The edits will sync anywhere the component is shared.
- Meeting polls: Capture instant feedback from teams, chat, and call participants. Participant anonymity can be set by the poll organizer. Results can be exported.
- Create surveys and quizzes and share the results. Results can be exported.
- Create, track, and review updates and progress reports from teams and individuals.
Collaboratively create content
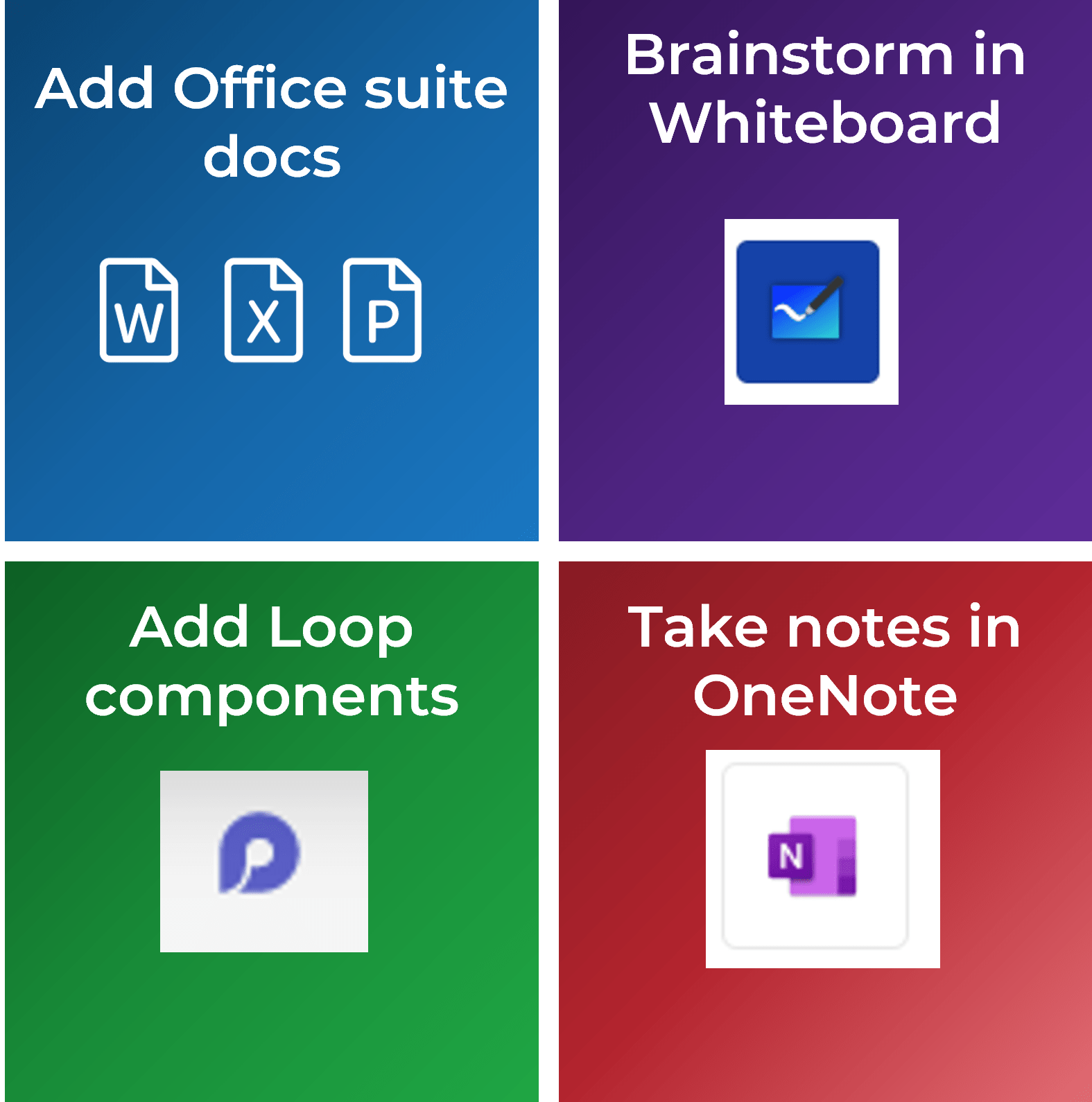
Download the Microsoft Teams Planning Tool for an expanded list of features & apps
Use integrated Teams features composed as a group, with live-synced changes
- Microsoft Office documents: Add/upload files to a chat or channel discussion. Find them again in the Files tab or add the file itself as a tab to a chat or channel and edit it within Teams.
- Brainstorm with the Whiteboard application. Add a whiteboard to a tab or to a meeting.
- Add Loop components to a chat: Create a list, checklist, paragraph, or table that can be edited in real time by anyone in the chat.
- Add OneNote to a chat or channel tab or use during a meeting to take notes. Pin OneNote to your app bar if it's one of your most frequently-used apps.
Improve project & task management
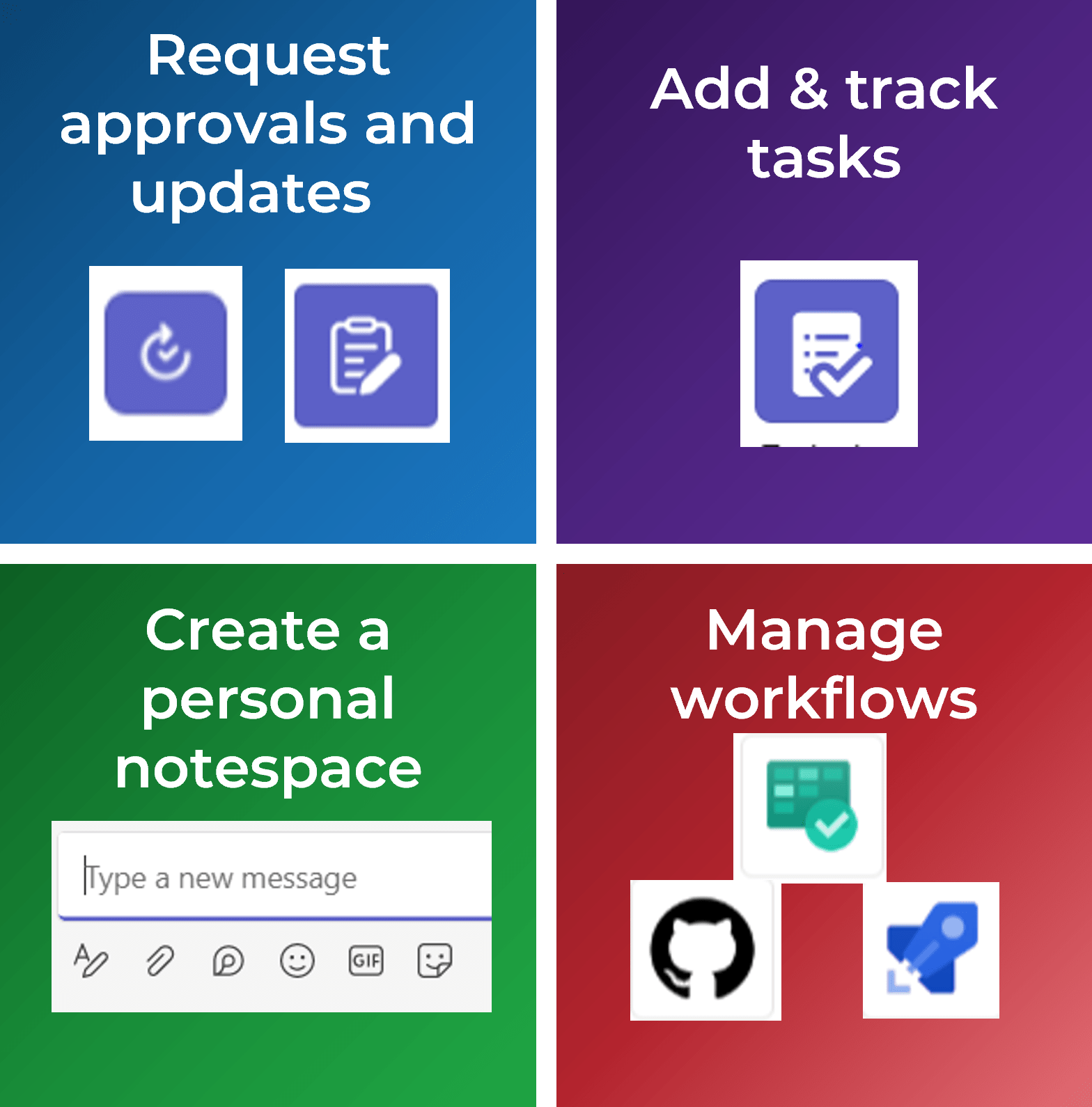
Download the Microsoft Teams Planning Tool for an expanded list of features & apps
Keep track of projects and tasks
- Use the Approvals and Update apps to create, track, and respond to requests for approvals and progress reports within Teams.
- Use Tasks by Planner & To Do to track both individual and team tasks. Pin the Tasks app to the app bar, add a plan as a tab to a Team, and turn any Teams message into a task by right-clicking on it.
- Start a chat with yourself to maintain a private space to jot down quick notes.
- Add Lists to a Teams channel.
- Explore automation: Add pre-built Teams workflows from the Workflows app, or build new ones in PowerAutomate
- IT teams may leverage Teams apps like Azure Boards, Pipelines, Repos, AD notifications, and GitHub.
Add media content
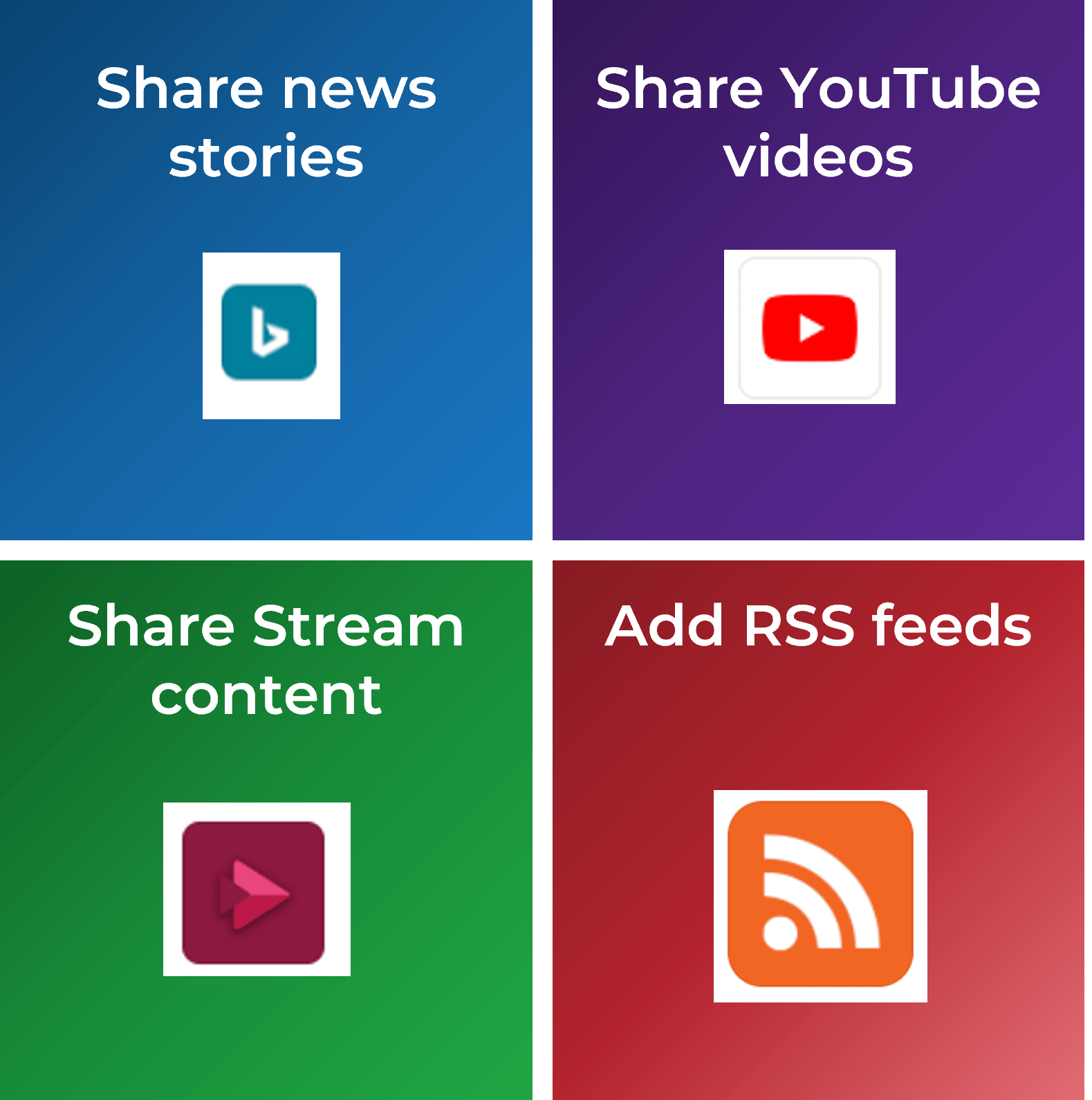
Download the Microsoft Teams Planning Tool for an expanded list of features & apps
Enrich Teams conversations with media, and keep a library of video resources
- Search for and add specific news stories to a chat or channel. See recent news stories in search.
- Search, share, and watch YouTube videos.
- Share video links from Microsoft Stream.
- Add RSS feeds.
Knowledge management
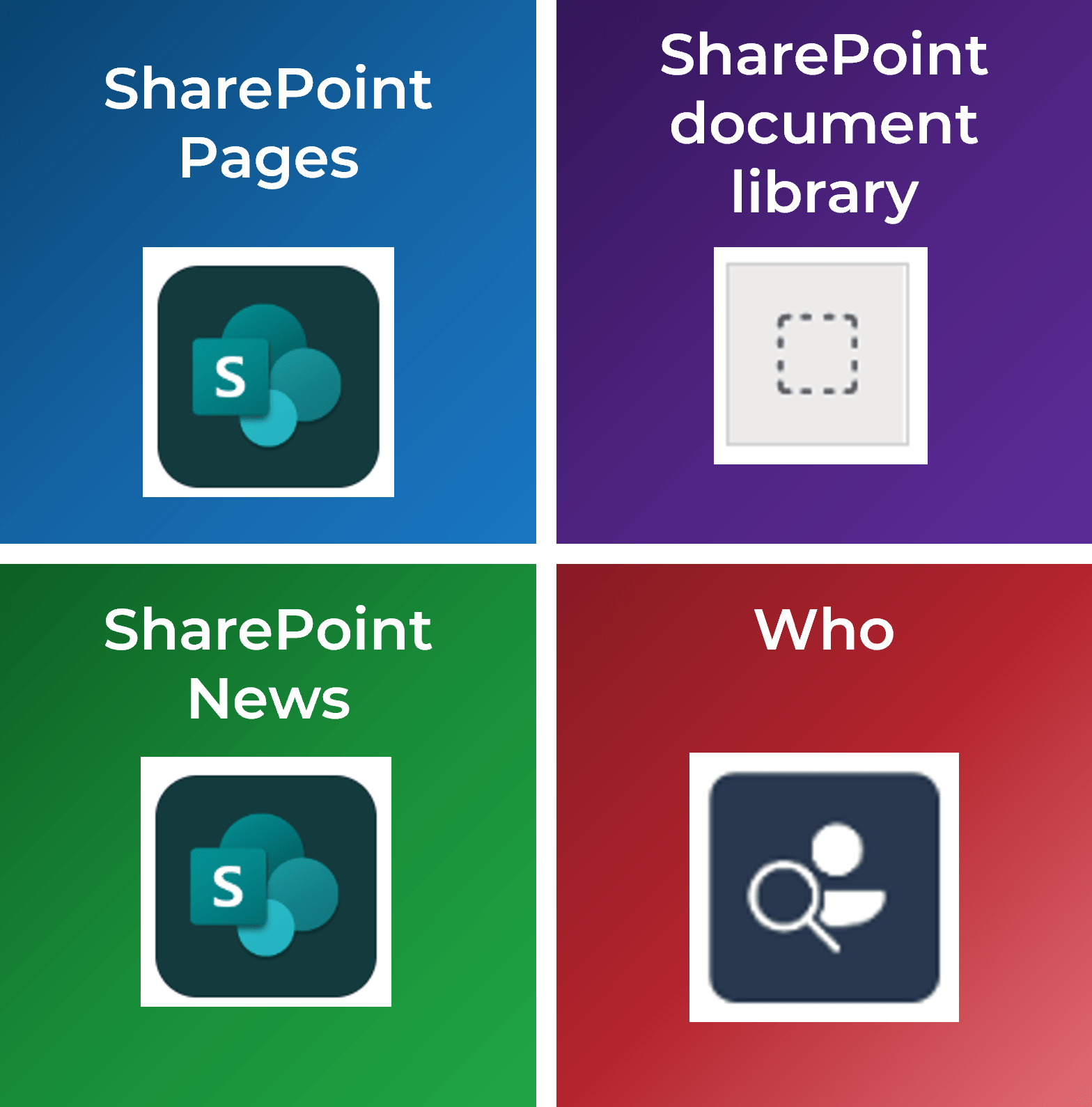
Download the Microsoft Teams Planning Tool for an expanded list of features & apps
Pull together document libraries and make information easier to find
- Add a page from an existing SharePoint site to a Team as a tab.
- Add a SharePoint document library to a Team as a tab.
- Search names of members of your organization to learn about their role, place in the organizational structure, and contact information.
Increase meeting effectiveness
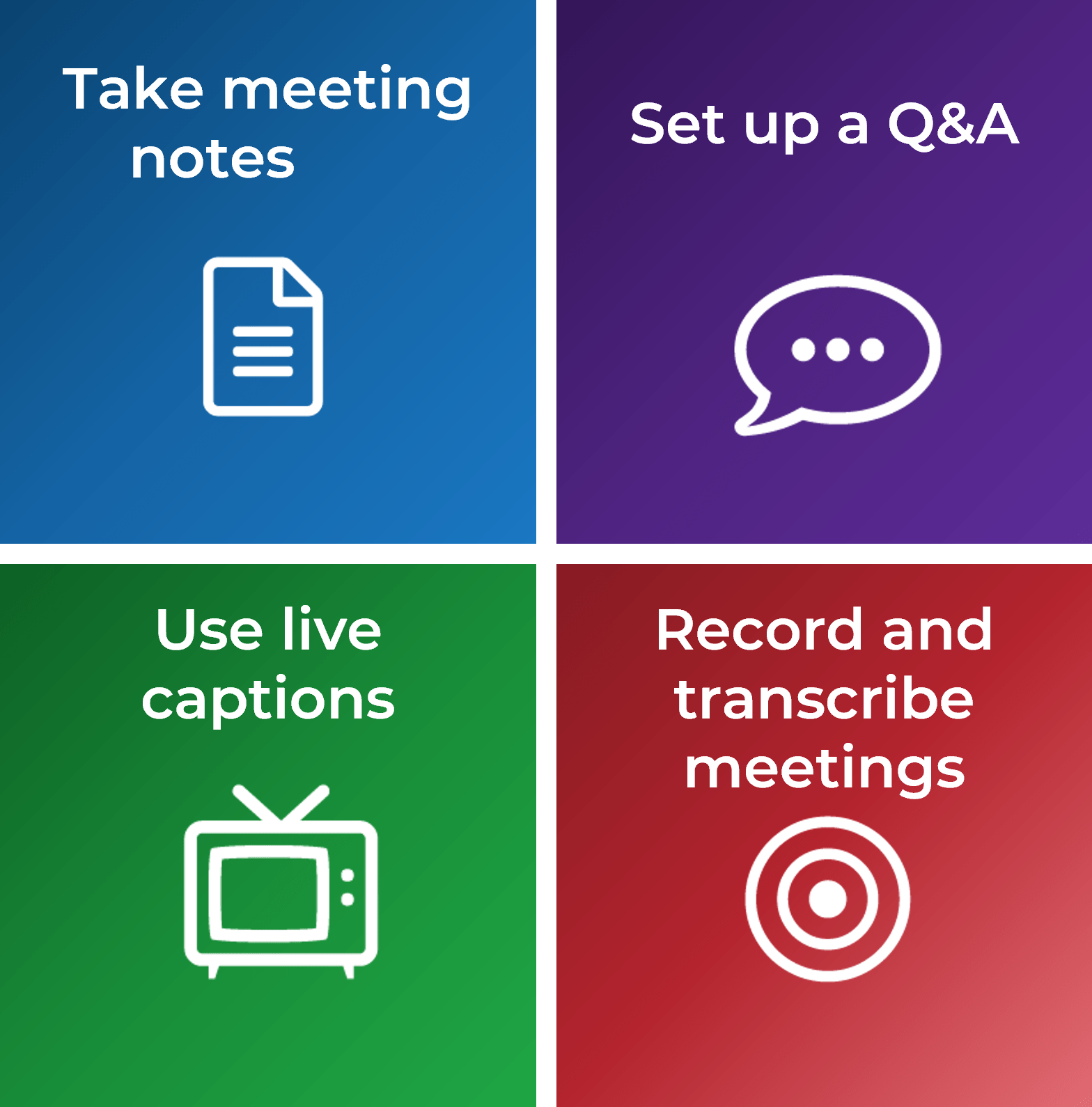
Download the Microsoft Teams Planning Tool for an expanded list of features & apps
Facilitate interactions and document meeting outcomes
- Take simple notes during a meeting.
- Start conversations and ask and answer questions in a dedicated Q&A space during the Teams meeting.
- Turn on live captions during the meeting.
- Record a meeting and automatically generate a transcript of the meeting.
- Assign attendees to breakout rooms.
- Track the effectiveness of the meeting by producing an attendance report with the number of attendees, the meeting start/end time, a list of the attendees, and participation in activities.
Increase employee engagement
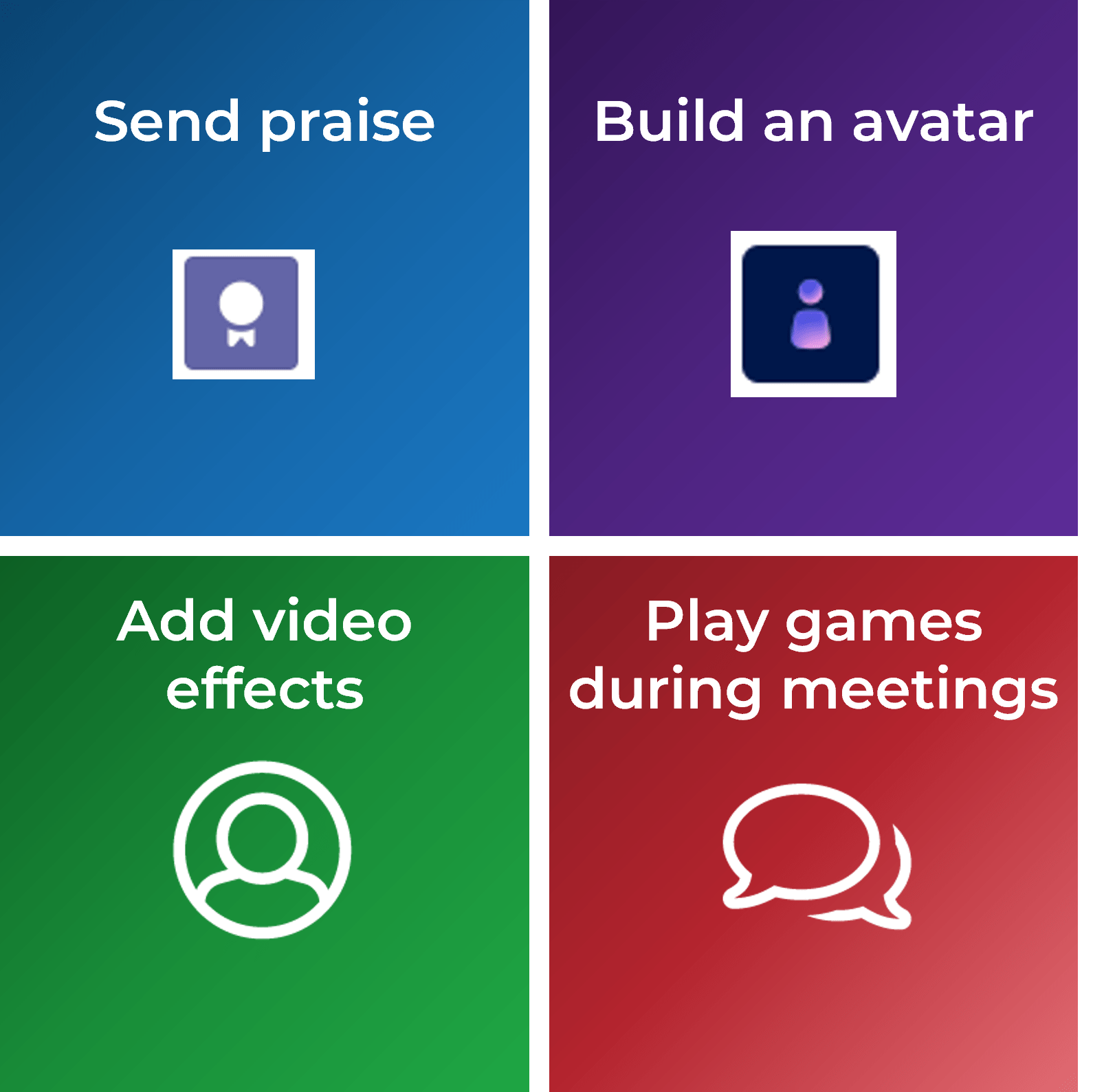
Download the Microsoft Teams Planning Tool for an expanded list of features & apps
Use features that enhance social interaction among Teams users
- Send supportive comments to colleagues using Praise.
- Build out digital avatars to toggle on during meetings instead of your own video.
- Apply different visual effects, filters, and backgrounds to your screen during meetings.
- Games for Work: Launch icebreaker games during a meeting.
- Translate a Teams message from another language to your default language.
- Send emojis, GIFs, and stickers in messages or as reactions to others' messages. You can also send reactions live during meetings to increase meeting engagement.
Enhance professional development
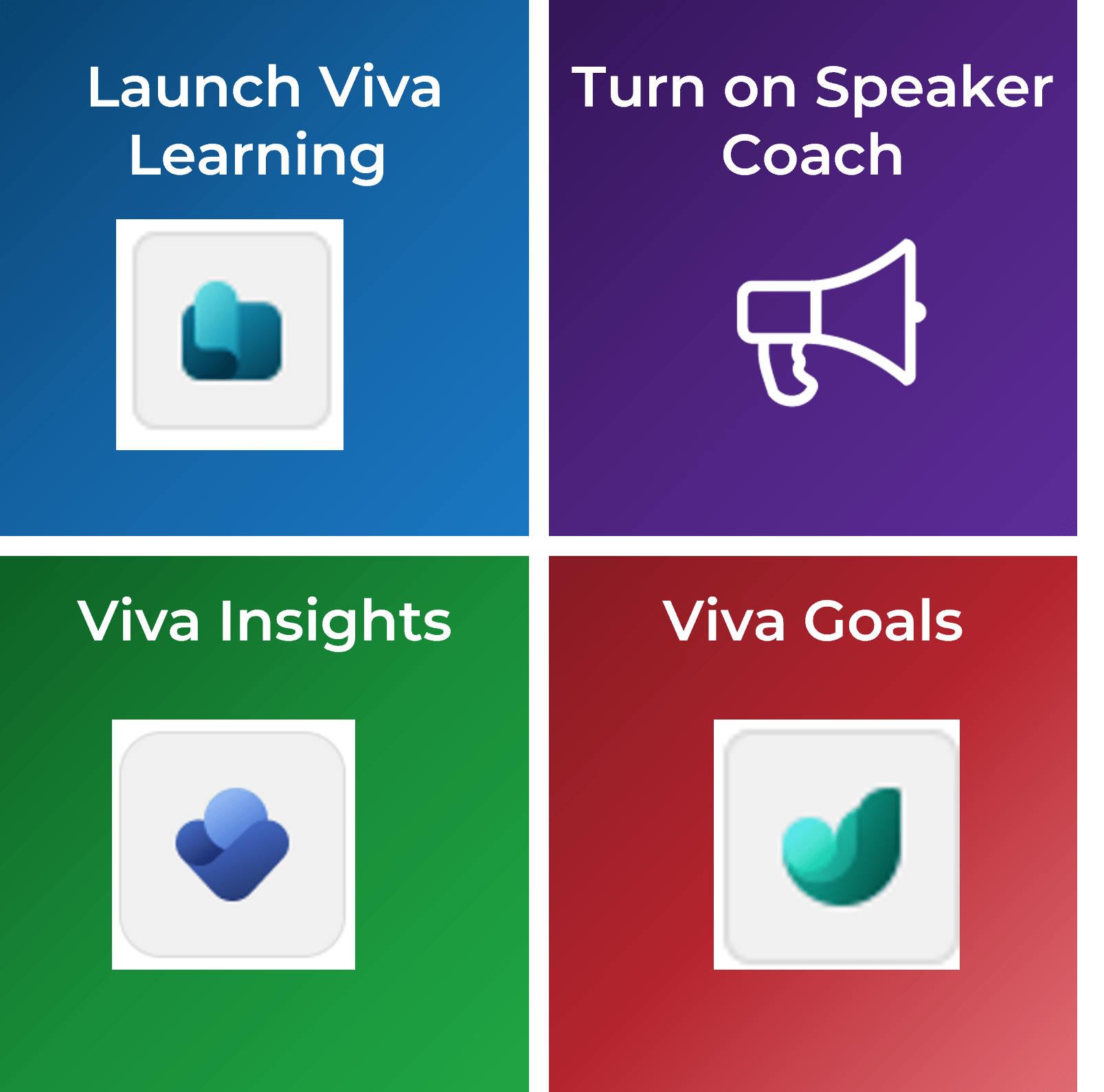
Download the Microsoft Teams Planning Tool for an expanded list of features & apps
Connect with learning resources and apply data-driven feedback based on Teams usage
- Add learning materials from various course catalogs in Viva Learning.
- Speaker Coach: Receive AI feedback on your performance as a speaker during a meeting.
- Receive automatically generated insights and suggestions from Viva Insights on work habits and time allocation to different work activities.
- Viva Goals: Track organizational "objectives and key results"/manage organizational goals
Provide or access support
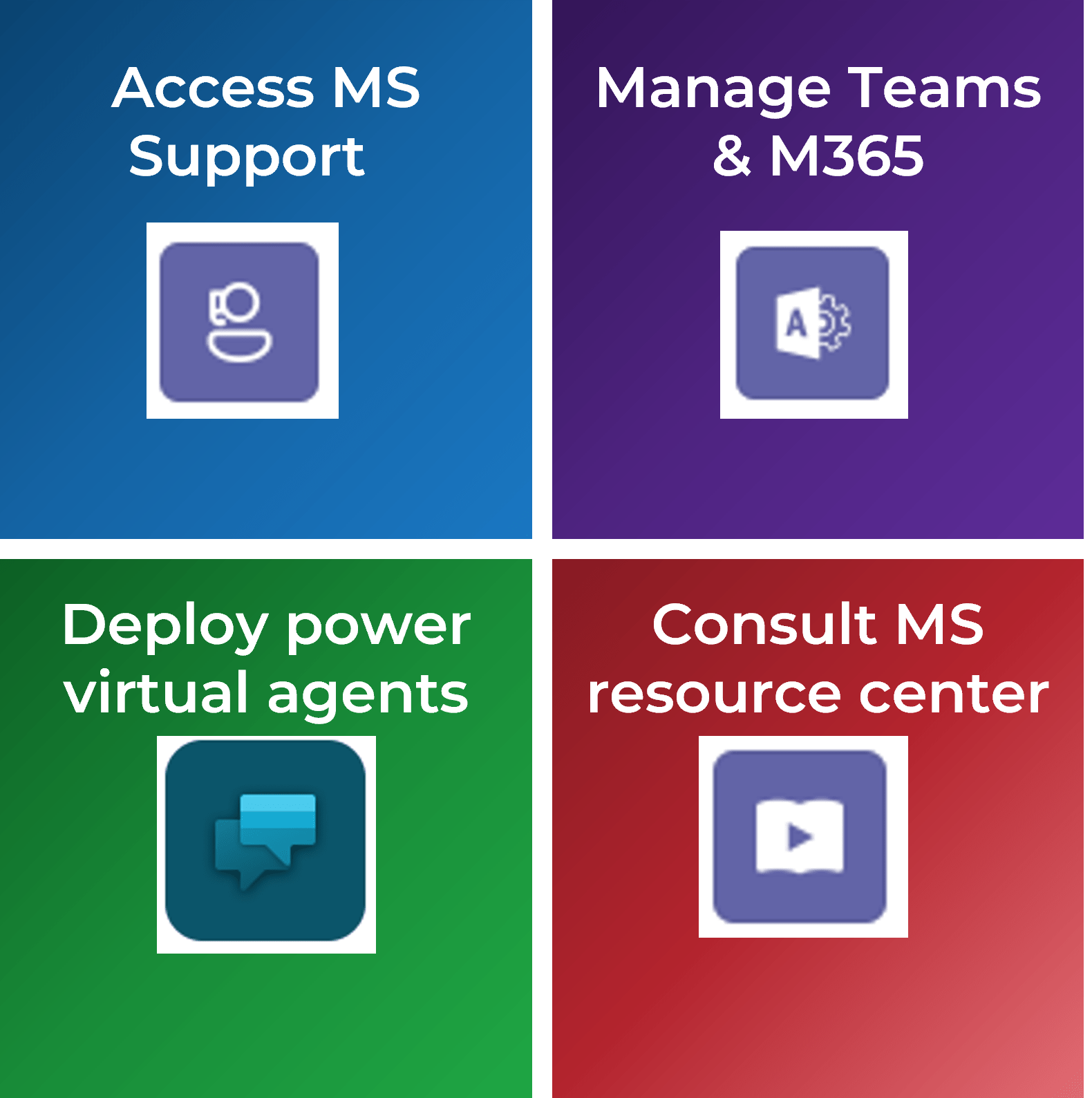
Download the Microsoft Teams Planning Tool for an expanded list of features & apps
IT and user-facing resources for accessing or providing support
- Admin: Carry out simple Teams management tasks (for IT).
- Power Virtual Agents: Build out chatbots to answer user questions (can be built by IT and end users for their customers).
- Resource Center: A combination of pre-built Microsoft resources (tips, templates) with resources provided by organizational IT.
- Support: Access Microsoft self-serve knowledgebase articles (for IT).
Add third-party apps
Understand the availability/restrictions of the built-in Teams app catalog
- App add-ins are not limited to those built by Microsoft Corporation. The Teams app store also features a plethora of third-party apps that may provide value.
- However, being able to view an app in the app store does not necessarily mean it's supported or licensed by your organization.
- Teams will allow users to request access to apps, which will then be evaluated by your IT support team. Follow your service desk's recommended request process for requesting and justifying the addition of a new Teams app that is not currently supported.
- Before making the request, investigate existing Teams features to determine if the functionality is already available.
Research contributors
Mike Cavanagh
Global Service Desk Manager
Clearwater Seafoods LP
Info-Tech contributors:
Benedict Chang, Senior Advisory Analyst
John Donovan, Principal Research Director
Allison Kinnaird, Practice Lead
P.J. Ryan, Research Director
Natalie Sansone, Research Director
Christine West, Managing Partner
Related Info-Tech Research
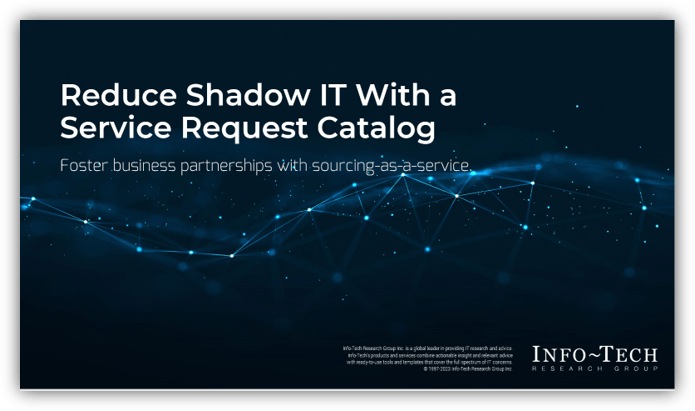
Reduce Shadow IT With a Service Request Catalog
Foster business relationships through sourcing-as-a-service. There is a direct correlation between service delivery dissatisfaction and increases in shadow IT. Whether the goal is to reduce shadow IT or gain control, improved customer service and fast delivery are key to making lasting changes.
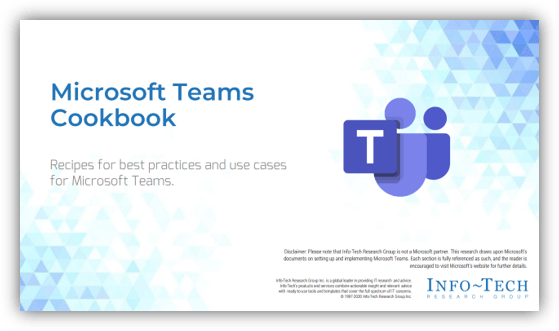
Microsoft Teams Cookbook
Recipes for best practices and use cases for Teams. Microsoft Teams is not a standalone app. Successful utilization of Teams occurs when conceived in the broader context of how it integrates with M365. Understanding how information flows between Teams, SharePoint Online, and OneDrive for Business, for instance, will aid governance with permissions, information storage, and file sharing.
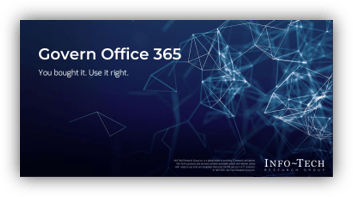
Govern Office 365
You bought it. Use it right. Map your organizational goals to the administration features available in the Office 365/M365 console. Your governance should reflect your requirements.
Bibliography
Mehta, Tejas. “The Home Site App for Microsoft Teams.” Microsoft Community Hub. https://techcommunity.microsoft.com/t5/microsoft-sharepoint-blog/the-home-site-app-for-microsoft-teams/ba-p/1714255.
Overview: Viva Connections. 7 Mar. 2023, https://learn.microsoft.com/en-us/viva/connections/viva-connections-overview.
Rogers, Laura. “SharePoint Home Site in Teams.” Wonderlaura, 24 Jun 2021. https://wonderlaura.com/2021/06/24/sharepoint-home...
Schubert, Petra, and Johannes H. Glitsch. “Adding Structure to Enterprise Collaboration Systems: Identification of Use Cases and Collaboration Scenarios.” Procedia Computer Science, vol. 64, Jan. 2015, pp. 161–69. ScienceDirect, https://doi.org/10.1016/j.procs.2015.08.477.
Schubert, Petra, and Johannes Glitsch. “Use Cases and Collaboration Scenarios: How Employees Use Socially-Enabled Enterprise Collaboration Systems (ECS).” International Journal of Information Systems and Project Management, vol. 4, no. 2, Jan. 2016, pp. 41–62.
Thompson, Mark. “User Requests for Blocked Apps in the Teams Store.” Supersimple365, 5 Apr 2022, https://supersimple365.com/user-requests-for-apps-...
“What is Microsoft Teams Premium?” Breakwater IT, n.d., https://breakwaterit.co.uk/guides/microsoft-teams-...
Wills, Jonny. “Microsoft Teams Monthly Users Hits 280 Million.” UC Today, 25 Jan. 2023, https://www.uctoday.com/unified-communications/microsoft-teams-monthly-users-hits-280-million/.
Buying Options
Collaborate Effectively in Microsoft Teams
IT Risk Management · IT Leadership & Strategy implementation · Operational Management · Service Delivery · Organizational Management · Process Improvements · ITIL, CORM, Agile · Cost Control · Business Process Analysis · Technology Development · Project Implementation · International Coordination · In & Outsourcing · Customer Care · Multilingual: Dutch, English, French, German, Japanese · Entrepreneur
Tymans Group is a brand by Gert Taeymans BV
Gert Taeymans bv
Europe: Koning Albertstraat 136, 2070 Burcht, Belgium — VAT No: BE0685.974.694 — phone: +32 (0) 468.142.754
USA: 4023 KENNETT PIKE, SUITE 751, GREENVILLE, DE 19807 — Phone: 1-917-473-8669
Copyright 2017-2022 Gert Taeymans BV